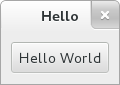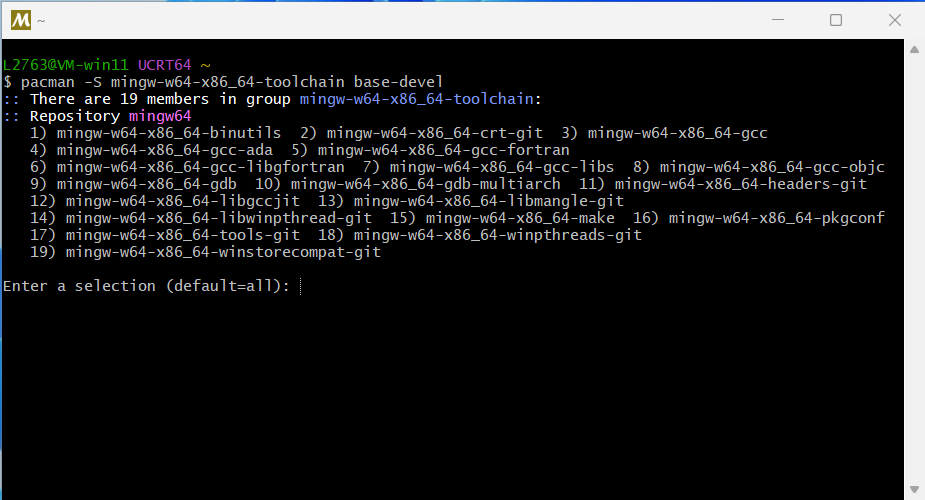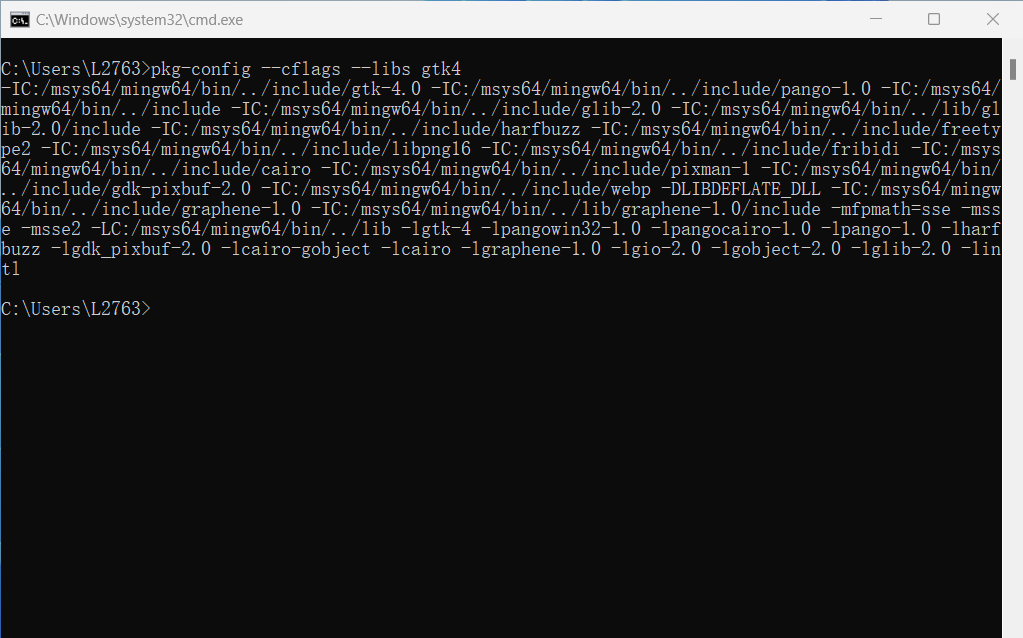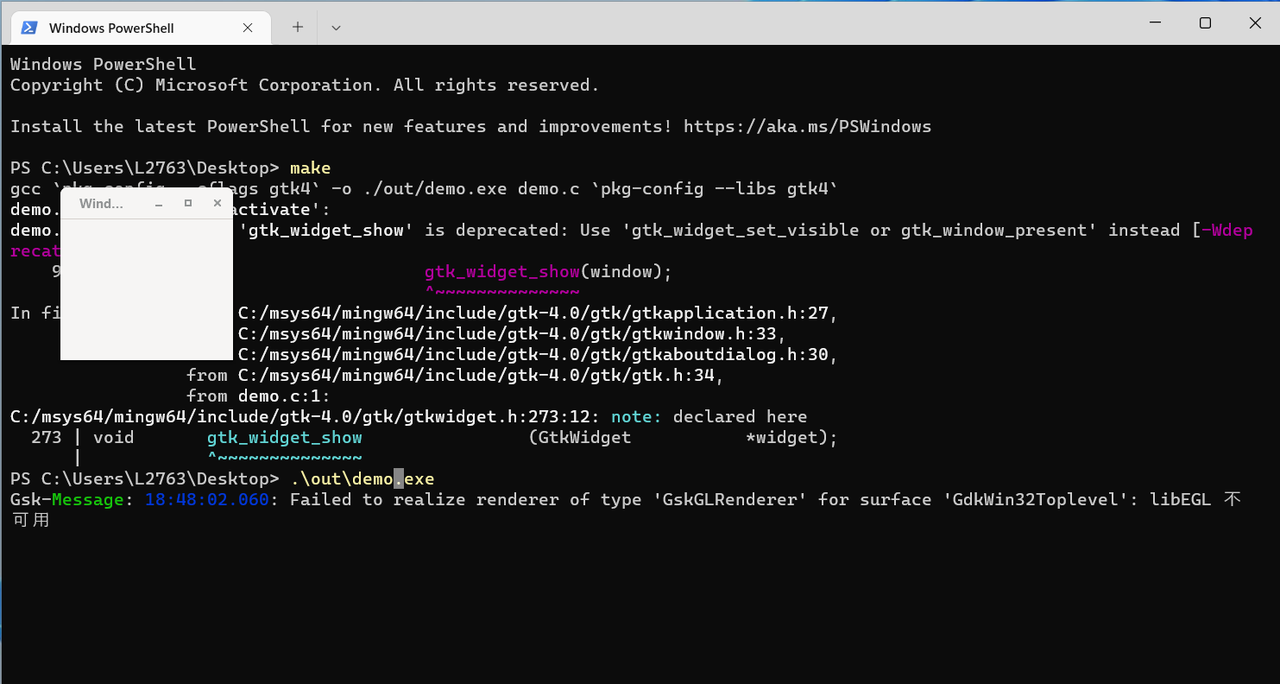在Windows上安装Gtk4
在Win11上安装GTK4
一个关于在Win 11上使用Msys2安装Gtk4,并且使用makefile生成一个Hello world的demo的指北
并且包括了作者在安装过程中遇到的坑...
安装过程在的Sandbox里经过测试:
Note
Edition Windows 11 Enterprise
Version 22H2
OS build 22621.1848
Hint
安装过程
1. 下载并安装Msys2
本教程使用默认安装路径,如使用自定义,在后文设置PATH时需要注意
从官网下载 Msys2,并安装
点击Finish后弹出命令行界面,根据Msys2的文档,我们首先安装gcc
Note
国内用户可能需要更换国内源提升下载速度,
这里我们使用 清华大学镜像站 ,在终端输入
sed -i "s#https\?://mirror.msys2.org/#https://mirrors.tuna.tsinghua.edu.cn/msys2/#g" /etc/pacman.d/mirrorlist*
完成换源
pacman -S mingw-w64-ucrt-x86_64-gcc
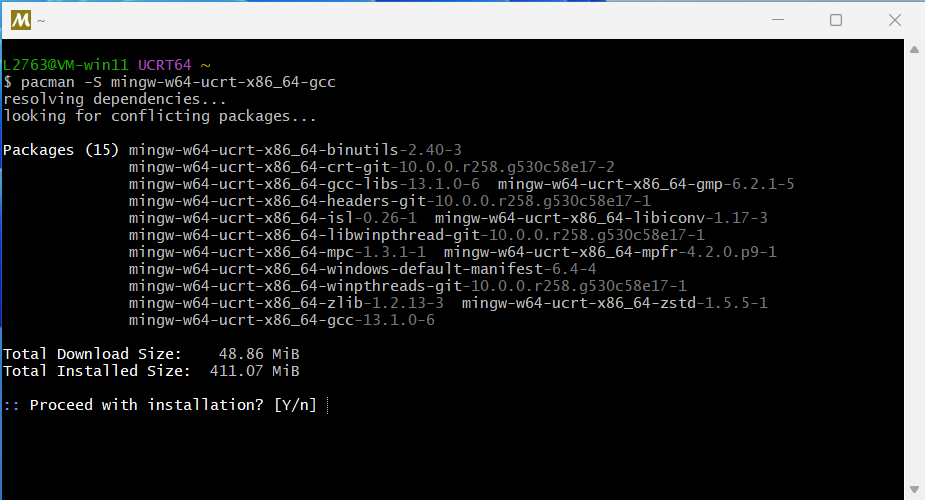
- 回车开始安装
Hint
在Msys2 Shell里的复制可以快捷键Shift+Ins
2. 安装GTK4库和toolchain
要安装GTK4,在终端输入
pacman -S mingw-w64-x86_64-gtk4
为了在windows上使用GNU/make,输入
pacman -S mingw-w64-x86_64-toolchain base-devel
都是一路回车选择默认
3. 设置Path
打开 Path设置 细节不赘述
在系统变量里找到Path,打开后加上你的安装路径 mingw64bin ,(对我来说就是 C:\msys64\mingw64\bin )
再新建一个 C:\msys64\usr\bin,点击确定保存。
Note
这里千万要注意顺序,因为Windows会依照PATH从前到后扫描。这对之后的 pkg-config 以及 mkdir 都有影响
由于我们要使用 make 命令,而Msys2默认把它命名为"mingw32-make"。所以我们进入刚刚输入的目录(C:/msys64/mingw64/bin),找到 mingw32-make 重命名(或者ctrl+c,ctrl+v生成一个副本),命名为make。
此时我们再打开cmd(Win+R),输入 make -v ,发现已经可以运行了。
接着再在cmd中试一下命令 pkg-config --cflags --libs gtk4 ,如果有类似下面的输出,就说明成功了:
Hint
如果没有,那么可以说你不幸遇到了第一个坑,和作者一样(
首先给MS扣 666 (菜
打开Msys2 Shell,运行
cp -r /mingw64/lib/pkgconfig/* /usr/share/pkgconfig/
这就会把它提示的"gtk4.pc"以及其他一系列依赖,复制到 pkg-config 会自动扫描的文件夹下。
4. Hello World
新建一个文件夹,这里就叫demo,在里面创建demo.c (Shift+右键文件资源管理器,在该目录下打开powershell,输入 notepad demo.c )
这里使用GTK官方的实例:
#include <gtk/gtk.h> static void activate(GtkApplication* app, gpointer user_data) { GtkWidget* window; window = gtk_application_window_new(app); gtk_window_set_title(GTK_WINDOW(window), "Window"); gtk_window_set_default_size(GTK_WINDOW(window), 200, 200); gtk_widget_show(window); } int main(int argc, char** argv) { GtkApplication* app; int status; app = gtk_application_new("org.gtk.example", G_APPLICATION_DEFAULT_FLAGS); g_signal_connect(app, "activate", G_CALLBACK(activate), NULL); status = g_application_run(G_APPLICATION(app), argc, argv); g_object_unref(app); return status; }
- 保存后回到命令行,再创建一个名为 makefile 的文件,输入以下内容:
CC = gcc CFLAGS = -O2 -Wall GTK_CFLAGS = `pkg-config --cflags gtk4` GTK_LIBS = `pkg-config --libs gtk4` all: @mkdir -p ./out $(CC) $(GTK_CFLAGS) -o ./out/demo.exe demo.c $(GTK_LIBS)
Note
这里的 mkdir 又是一个坑,安装Msys2后,在 usr/bin 下会有一个mkdir.exe,它是从linux移植来的,支持linux的一些参数。而powersehll的mkdir则 不支持参数 。所以我们将 C:msys64usrbin 加入Path。
但这可能又会造成一些问题,比如在 usr/bin 目录下可能会有 python.exe ,这就可能会影响你使用 pip 安装。所以,PATH的顺序很重要,你可以将python的 /bin 目录放在最上面。
保存后运行 make 命令,exe文件就会再 ./out 文件夹下生成。
总结
到这里,安装已经基本结束了。可以发现在Windows下安装配置C语言的环境相比Linux来说,体验上差很多。
所以在这里推荐大家使用Gentoo,并使用 emerge -a gui-libs/gtk 终结本文(
如果还有其他问题,欢迎在此讨论,有能力者自行Google(Baidu)。
至于使用 Vcpkg 安装以及对 Vistual Studio 的支持,以后会再补充。